 Download Help PDF (29MB) | Search:
Download Help PDF (29MB) | Search:
Once you have created a slideshow, you will likely need to make changes at some point. To do this, you will use the Edit Wizard, which functions identically to the Insert Wizard except that it is pre-populated with all of the current slideshow's configuration settings.
After you have created a slideshow, you should see the following rendering in Design View:
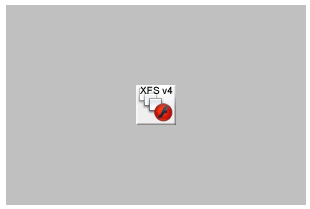
When you are working in Dreamweaver's Design View, this is the way your slideshows will appear. To actually view the slideshow, you must preview in the wizard or in a browser; this is explained in the Previewing Slideshows section of the documentation. To make changes, click the rendering once to select the element. In the Properties Panel (also known as the Property Inspector; accessed via Window > Properties), you should see the Slideshow Inspector:
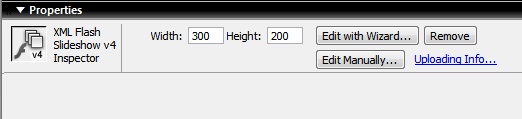
Note - If you can't access the Slideshow Inspector, see the troubleshooting steps outlined below.
To launch the Edit Wizard, click the 'Edit with Wizard...' button in the Slideshow Inspector:
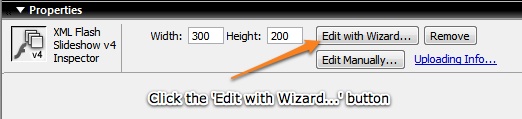
The 'Edit Manually...' button allows you to open the XML file for direct manual editing. The 'Remove' button will remove the slideshow HTML from your page. In a change from previous versions, the Remove button no longer deletes any XML files; if you wish to remove orphaned XML configuration files, you must do so manually. Clicking the 'Uploading Info' link will display information about which files must be uploaded to view a slideshow on a remote server in case you need a refresher.
Occasionally, the Design View rendering or Slideshow Inspector don't appear as they properly should. If you run into this problem, the following steps should correct it:
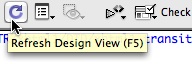
If for some reason the Slideshow Inspector still doesn't appear, uninstall and reinstall the extension. This should address the corruption in the installation. To uninstall and reinstall the extension, open the Extension Manager (you can do this from within Dreamweaver by selecting Help > Manage Extensions...). Next, close Dreamweaver. Then, select the XML Flash Slideshow Creator v4 item and click the delete button (the trash-can icon). The extension should uninstall and notify you of such. Then, click the Install button and browse to the SSv4_DW_ext.mxp file you originally installed and click OK; the extension will reinstall and you can restart Dreamweaver. As a general tip, this reinstallation process often addresses other instances of the extension malfunctioning; if something randomly starts malfunctioning, reinstalling is always a good idea.