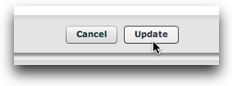Download Help PDF (29MB) | Search:
Download Help PDF (29MB) | Search:
Autoplay delays are special strings which configure the delay between images / slides when autoplay is enabled. They can also enable automatic jumping to the image link URL associated with an image. Within the XML, these strings are specified through the autoplayDelay attribute. Because they can be a little complex to understand, there is a graphical interface to edit these delay strings. The first section below explains the string that the tool generates, then the second section shows how to use the tool for visual editing. Even if you don't plan on editing the delay strings manually, you probably still want to review the first portion so you understand the concepts.
Note: This section is excerpted from the com.dwuser.ss4.managers.AutoplayManager documentation in the API reference. See that class for more detailed developer-targeted information about the autoplay feature.
To determine the delay between images, to disable autoplay on a specific image, or to automatically jump to a URL when an image is reached, you will modify the autoplayDelay attribute.
First, it's important to note the inheritance structure. When an image is opened, first the corresponding <img ... /> node is checked for an autoplayDelay value. If one exists, it is used. Otherwise,
the AutoplayManager next looks on the image's parent <gallery> node. If still none is found, it looks on the main <galleries> node. Thus, you can establish a default for all galleries or one
specific gallery, while at the same time customizing the autoplayDelay on specific images as needed. Essentially, it just looks up the image's XML family tree for the first defined autoplayDelay attribute.
There are three different supported autoplayDelay formats:
stop - Designed to be used on an <img> node; this autoplayDelay immediately pauses autoplay when the item is reached.jump - Designed to be used on an <img> node; this autoplayDelay causes the entire page to immediately reload and jump to the Image Link which has been defined
for the image (in the XML, this is the <img ... link="somewhere.htm" ... /> value). This is designed, for example, to allow the slideshow to automatically redirect once the last slide is reached.The comma-separated list format:
When you use the comma-separated list format, you'll construct a string with one or more of the following values in order of priority:
4000 (any numeric value in milliseconds) - Tells the slideshow to wait for N milliseconds before progressing to the next image.kbComplete - Tells the slideshow to wait for any KB effect which exists on the image to complete before progressing to the next image.videoComplete - Tells the slideshow to wait for any video which exists on the image to complete before progressing to the next image.audioComplete - Tells the slideshow to wait for any audio which has been added to the image to complete before progressing to the next image.For example, if you wanted to always have a delay of 6 seconds between each slide, you'd use an autoplay delay of: 6000 . Suppose you had a narration
attached to one of your images, and you wanted that slide to play the full narration before progressing. In this case, you'd use an autoplayDelay of: audioComplete,6000 . This delay
says essentially, "If there's audio on the slide, wait for it to complete before progressing. Otherwise, progress after six seconds."
As a more complex example, suppose you had video on some slides, audio on other slides, and some KB effects alongside some of the audio. Because the audio is more important than the
KB pan/zoom effect, it should always take priority. That is to say, the audio should be allowed to complete, even if the KB effect has already finished. So, you would want to use an
autoplayDelay value of: audioComplete,videoComplete,kbComplete,6000 . This delay says essentially, "If there's audio on the slide, wait for it to complete before
progressing. If there's no audio but there is video, wait for the video to complete before progressing. If there's neither audio nor video but there is a KB effect, wait for the KB effect
to complete before progressing. If there's no audio, video, nor KB effect, wait for six seconds before progressing."
Examples of specifying a global autoplayDelay, a gallery-specific autoplayDelay, and an image-specific autoplayDelay:
// Global <galleries ... autoplayDelay="videoComplete,audioComplete,5000"> // Gallery-specific <gallery ... autoplayDelay="kbComplete,6000"> // Image-specific - either when the KB effect ends, or 8 secs if no KB effect exists <img ... autoplayDelay="kbComplete,8000"> // Image-specific - stops autoplay when the image is reached <img ... autoplayDelay="stop"> // Image-specific - jumps to google when the image is reached <img ... link="http://www.google.com/" autoplayDelay="jump">
If that previous section flew over your head, don't worry. There's a visual editor within the wizard to make this process easy. In various areas of the wizard (such as the Playback Settings main tab, the Gallery Properties dialog, or the Image Properties dialog), you'll see a box where the autoplay delay string is specified. Next to the box, there is an edit button which launches the visual delay editor:

There are minor differences between the global setting, the gallery-level setting, and the image-level setting. Image-related settings are only available on the image level, whereas the 'default to inherited value' setting is only available on the gallery and image level. The visual delay editor appears as follows for each level.
Global Setting (as accessed from the Global Configurationa and Playback Settings) tab:
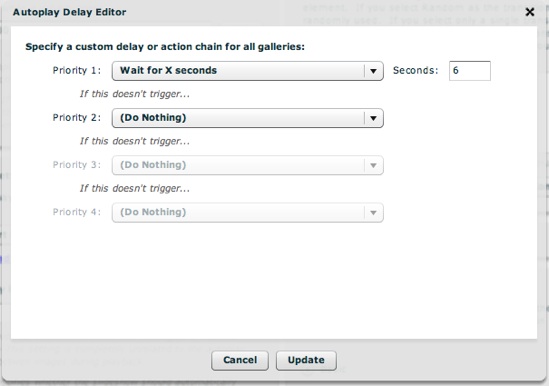
For this level, you must specify a custom delay or action chain. See below for information on how to use the chain editor.
Gallery-Specific Setting (as accessed from the Gallery Properties dialog):
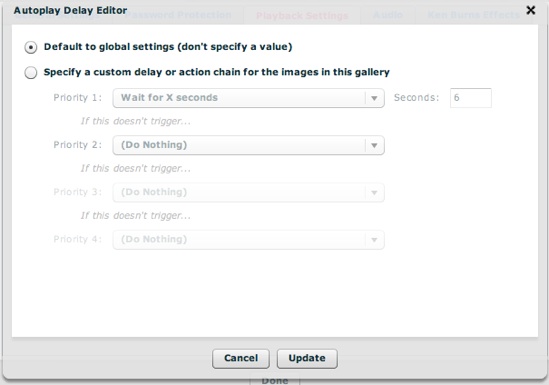
For gallery-specific settings, you can default to the global settings (by using an empty value), or specify a custom delay or action chain (as explained below).
Image-Specific Setting (as accessed from the Image Properties dialog):
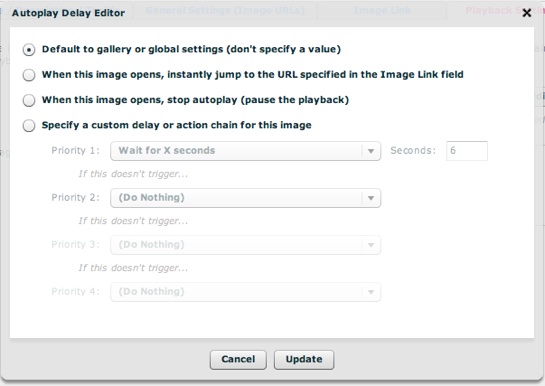
For image-specific settings, you have several special options. You can default to the global or gallery settings (by using no value). You can also tell the slideshow to jump to the URL specified in the Image Link field as soon as the image is reached. Or, you can tell the slideshow to pause playback as soon as the image is reached. Finally, you can also specify a custom delay or action chain (as explained below).
Constructing a Custom Delay or Action Chain
This is the area you will use to specify a specific timed delay or to tell slideshow to wait for a specific event before continuing to the next image:
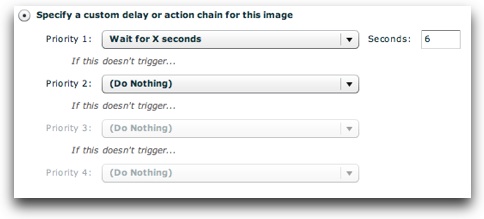
You construct a "chain" of priorites, with the highest priorites coming first. You can choose between a timer completing ('Wait for X seconds'), waiting for any image-level audio to complete, waiting for any video to complete, or waiting for any panning/zooming (Ken Burns) effect to complete. If any of these items are not applicable for a specific image, that item is skipped and the next item in the chain is checked for applicability until an item can be applied. If none is found, autoplay won't progress. The Priority 1 option looks like this:
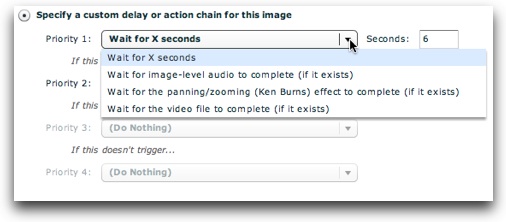
For subsequent priority levels (Priority 2, 3, and 4), you can either choose Do Nothing or you can provide another fallback option.
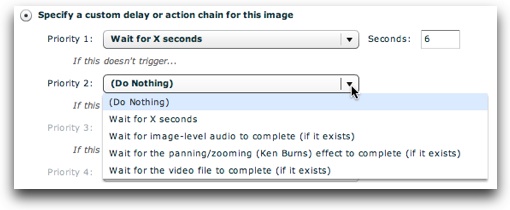
If on any priority level you select 'Wait for X seconds,' you'll need to enter a value in the Seconds box to the right of that level. Note - while you can choose the same behavior for multiple priority levels, it has no effect.
Once you've finished making changes, click the Update button at the bottom: