 Download Help PDF (29MB) | Search:
Download Help PDF (29MB) | Search:
One of the most helpful new features in version 4 is the powerful built-in thumbnail generator. This feature allows you to quickly generate thumbnail images for a gallery from within the wizard.
Important note about thumbnails: If you don't specify separate thumbnail images, the full-size images will be loaded and scaled to be used as thumbnails. However, this is not an optimal situation, because all images will have to be loaded for a preview to be shown (resulting in lengthy loading times), and the amount of scaling which would occur (> 50%) would result in a pixelated appearance. Thus, to provide a good user experience, it is critical to generate separate thumbnail images and use them with the slideshow.
To access the Thumbnail Generator dialog, you will click the 'Generate Thumbnails...' button just above the images grid in single-gallery-edit view:
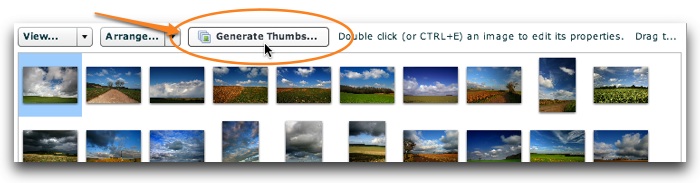
The Thumbnail Generator dialog appears as follows:
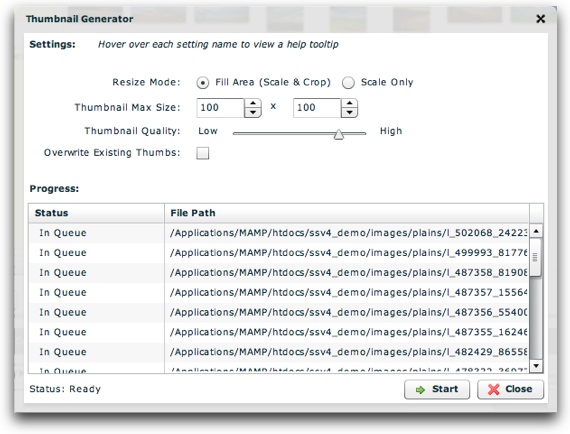
All of the images in the gallery which are accessible to the wizard (i.e. they are stored locally on your hard drive, not on the internet) will be automatically added to the progress grid at the bottom.
At the top of the dialog, you will need to review the generator configuration settings:
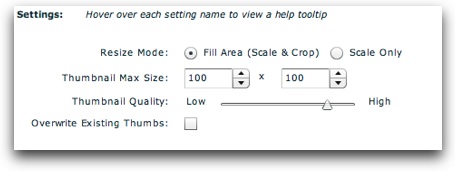
Each of the options controls the following (you can view these descriptions directly in the wizard by hovering over the option names):
| Property | Description |
|---|---|
| Resize Mode | Specifies how the images are resized. If you choose 'Fill Area,' the images will be scaled down and then cropped so that they fully fill the specified maximum dimensions. If you choose 'Scale Only,' the images will be scaled down so that they fit entirely within the specified maximum dimensions. |
| Thumbnail Max Size | Specifies the maximum dimensions, in pixels, for each of the thumbnails. The boxes represent width (the first box) and height (the second box). Keep in mind that the larger the thumbnail size, the larger the file size and the longer the loading times. Thus, you should keep the thumbs relatively small. |
| Thumbnail Quality | Specifies the quality of the generated thumbnail JPEG files. Usually the default setting (80% quality) is a good setting. Higher quality will make the thumbnails look better, but will result in greater file size and longer loading times. Lower quality sacrifices appearance to achieve smaller file size and faster loading. The quality gains from 80% to 100% are only slightly greater than 80% to 90%, but the file size increase is proportionally much higher. Therefore, if you wish to increase quality beyond 80% it is best to jump to 90% instead of 100%. |
| Overwrite Existing Thumbs | Specifies if any previously-generated thumbnails should be re-created. If you have changed any settings, you should enable this option. Generally, you should always enable this option unless the gallery contains hundreds of images and you only want to generate thumbs for a few newly-added images. |
Once you've configured the settings, click the 'Start' button to begin processing:
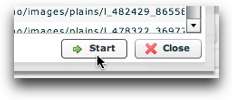
The processing will take place very quickly, usually completing within a few seconds. You will be able to track the progress in the grid:
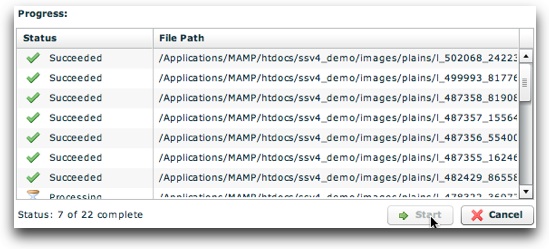
If you need to stop the processing for some reason, you can click the Cancel button. When processing completes, you will be notified of the results:
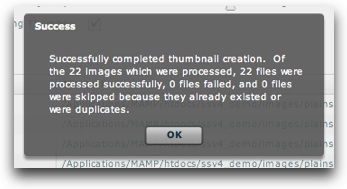
Now that the thumbnails have been generated, you can click the Close button to return to the main wizard:
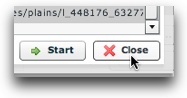
Note: When thumbnails are generated, each image is automatically updated to use the new thumbnail; you never have to worry about entering thumbnail URL's. Each thumbnail is automatically placed in an xfs_thumbs/ subfolder within the image's folder, using the same name as the original image.