DWUser.com
Empowering Web Creativity
Support Center - EasyRotator for WordPress
EasyRotator KnowledgeBase – Video FAQs
Video support is a feature of EasyRotator Pro. This article covers important points about each type of video you can use within a rotator.
Three types of video can currently be used with EasyRotator:
We recommend using Vimeo or YouTube when possible, as it's the easiest option. It also ensures that your video will be compatible with a wide range of system configurations and devices, even as technologies evolve.
To add video to a rotator, select Add Video on the Add Photos / Video menu at the bottom of the editor:
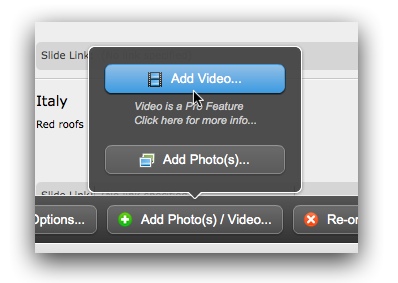
Using YouTube video
If you want to use YouTube video, you need to open the video on YouTube and copy the URL, which should look like this:
http://www.youtube.com/watch?v=KhstAEaWBl4
If there is anything extra in the URL after the video ID, remove it so the URL is in the same format as the example. Paste this value into the Add Video dialog, select the Start video automatically checkbox if you want the video to start automatically, then click Add Video.
Using a YouTube Playlist
If you want to embed a playlist, first identify the playlist ID by opening the playlist on YouTube and looking at the URL. For example:
http://www.youtube.com/watch?v=YR2ijqWWVRQ&list=AL94UKMTqg-9BNbJuyyzcg0-FNxbwbh_jy&playnext=1
The playlist ID will follow list= and run up until the next ampersand (&) or the end of the URL, whichever comes first. In this example, the playlist ID is:
AL94UKMTqg-9BNbJuyyzcg0-FNxbwbh_jy
Once you've identified the playlist ID, use that value to enter the following video URL in the Add Video dialog:
http://www.youtube.com/watch?v=LIST:AL94UKMTqg-9BNbJuyyzcg0-FNxbwbh_jy
Replace the highlighted portion with your actual playlist ID.
Note: When using a playlist, you will need to manually specify the thumbnail for the video slide. Do this by double-clicking on the broken image icon in the Rotator Images section after adding the video.
Using Vimeo video
If you want to use Vimeo video, you need to open the video on Vimeo and copy the URL, which should look like this:
https://vimeo.com/43655945
As with YouTube, if there is anything extra in the URL after the numeric video ID, remove it so that the URL is in the same format as the example. Paste this value into the Add Video dialog, select the Start video automatically checkbox if desired, then click Add Video.
If you want to customize the appearance of the player, click the Settings button on the video page on the Vimeo site, then select the Embed section:
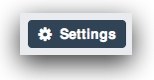

You'll then have access to a number of settings that control the player appearance:
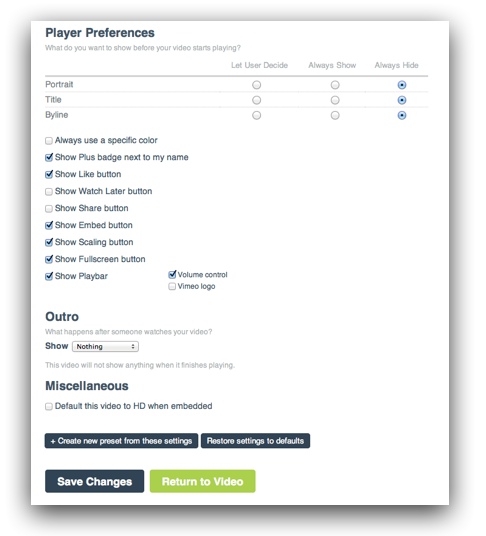
Using self-hosted MP4 video
If you want full control over your video, you can also use MP4 video files hosted on your own server. The downside of this method is that slower servers may become bogged down when serving large video files; also, if your webhost institutes a bandwidth cap, video files can quickly consume your allotted bandwidth.
To use self-hosted video, you first need to convert your video file into MP4 (H.264) format. We recommend the free and open-source program Handbrake to perform this conversion. You can customize the encoding settings as desired, but be sure that the output file has the .mp4 file extension and that the Web optimized checkbox is selected:

Back in the EasyRotator editor's Add Video dialog, select your newly-converted file. You will then be able to choose the poster image you want to use. (The poster image is the initial preview image shown before the video is played.)
Note: If you receive error #1095 or only see a black screen in the poster selection preview after selecting your video file, this usually indicates that the file wasn't properly converted. Make sure that you followed the directions above and enabled the Web optimized setting.
Note: If your site is hosted on a Windows / IIS server and you receive a 'We cannot connect to the content' error after uploading your video file, double-check that your server has the MP4 MIME-TYPE configured. This forum thread explains more, or contact your webhost.
Making Videos Start Automatically
When you add a video, select the Start Video Automatically option to make the video begin playing as soon as its slide is viewed. To update an existing video to begin playing automatically, click the Audio / Video Option button in the Rotator Images section of the editor:
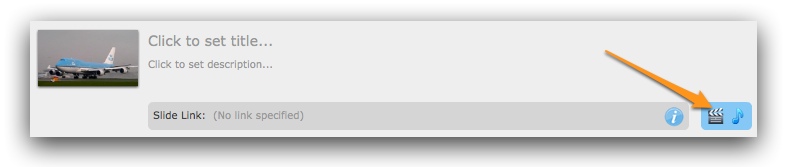
In the Video section, select the Start Video Automatically option:
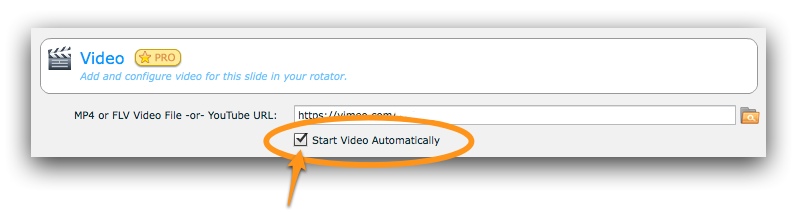
Autoplay Upon Video Completion
When a video begins to play, autoplay is automatically paused so that the rotator will not progress while the video is being viewed. If you would like autoplay to be automatically re-enabled as soon as video playback is complete, you will need to add a raw configuration option as described in this article. Here are the Property and Value entries you should specify:
Property: autoplayAfterVideo
Value: true
We're Here to Help!
If you have any questions about this article or about using EasyRotator, please let us know by opening a support ticket below.